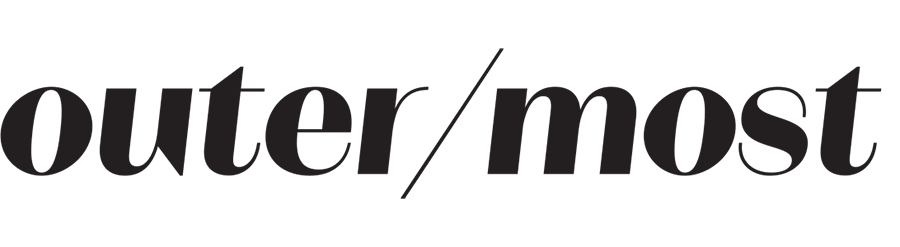FAQ
+ How do I purchase a ticket?
At outermost.stream, select the image of the show for which you wish to view additional information on. That specific event page will appear and a button to “Purchase Tickets” will be featured near the top of the page. Select the "Purchase Tickets" button and you will be prompted to sign up by creating a login. Once your login is created, a Purchase Form will appear and allow you to pay using any major credit card.
+ How do I use my voucher code?
If you purchased a ticket through a merch bundle you will receive a Voucher Code to access the stream. Head back to the event page where you purchased the bundle, select the "Purchase Ticket" button, then "Sign Up" to create your login. Once you're logged in, choose the stream time you want and select "add Voucher" located on the purchase form. Copy and paste the code into the Voucher Code field. You will automatically be given access and led back to the event page where the video player will appear when it's time to broadcast. No further steps are needed.
+ Where do I watch the stream?
At the broadcast time, the video player will appear at the same location where you purchased your ticket or entered your voucher code. If you navigate away, no problem. Return to outermost.stream, select your event, and the event page and video player will appear.
+ The video player is not appearing
If you are not automatically logged in with the info you supplied while completing your purchase, click the "Purchase Tickets" button again and you will be prompted to log in. Enter the same email or social info you used upon purchase. The video and chat will then appear.
+ Can I watch on multiple devices?
Yes, however you can only stream on one device at a time. You can login from a phone, tablet or computer. To sign in and out of your account, click on the Smiley Face Icon in the lower right corner of your screen.
+ Mobile viewing
Our streams are available for viewing on iOS and Android devices. Do not use private browsing mode on Safari on iOS. Use Wi-Fi rather than 3G or 4G connection whenever possible.
+ Casting to your TV
We suggest you cast from your mobile device as this is the simplest way: On the video you’re watching, tap the Cast icon and connect to your casting device.
Cast your computer screen: You can display your entire computer screen using Chrome on Mac, Windows, and Chromebooks.
Note: To hear audio on your TV, use a Windows computer:
- On your computer, open Chrome.
- At the top right, click More Cast (...)
- At the top, next to “Cast to,” click the Down arrow .
- Click Cast desktop.
- Choose the Chromecast device where you want to watch the content.
+ Can I rewatch or replay the show?
Broadcast durations vary, so please refer to the show details for the specific event to which you have purchased a ticket.
+ Troubleshooting the stream
Please read through some of these problems and solutions below to prepare or if you are experiencing issues during the broadcast:
Try watching at a lower quality:
The videoplayer offers multiple bitrate options, or quality levels, for you to toggle between. If you are watching on mobile the bitrate will adjust automatically. If you are watching on a laptop or desktop computer, you can manually adjust the bitrate you are watching by clicking on the wheel in the right hand side of the player.
Hover over the player. Click on the text that says Best, 720, 480, 360 or 240. Select 240 and try watching on that. You may notice a lower quality video image, but the stream should be easier for your bandwidth and CPU to playback smoothly. If it is smooth at 240, you can try the next step up and so on.
Update Browser:
We recommend viewing on an up-to-date version of Firefox or Chrome. Go here to get the latest version of Firefox or Chrome. One benefit of Chrome is that it already has Adobe Flash installed by default. If you need to use Internet Explorer and are having issues there are further Internet Explorer specific troubleshooting steps here.
Install and Update Adobe Flash:
Go here and follow the steps outlined on that page to make sure that you have an up to date version of Adobe Flash Player installed. Do this on the same computer and browser that you are trying to watch the video on.
Check Internet Connection and Bandwidth:
You can only watch a livestream if you have a consistent internet connection. Shared wi-fi networks, like what you might find at a coffee shop, are often too unreliable to view a live stream without interruption. We recommend viewing on the best possible connection you can find.
You can run a speedtest here to determine your download speed. It can be helpful to run the test several times to see if you are getting consistent download speeds. To view an 720/HD stream, you need download speeds at around 1.5-2Mbps.
When possible, plugging in via an ethernet cable can help you avoid the possibility of an inconsistent wireless connection.
Check Computer Resources & Close Other Applications:
A possible cause of choppiness or pausing playback is insufficient CPU resources on the viewer side. Older computer’s graphics cards may have a difficult time encoding and decoding live video. We recommend shutting down all other applications and browser tabs / windows while broadcasting and viewing if you are experiencing playback problems.
Watching livestream content can be fairly CPU intensive, especially the HD content. It is best to have a dual core system that is less than two years old that has a discrete (non-integrated) graphics card. Intel Core i3, i5 or i7 CPUs or the AMD equivalent are preferred. Netbooks or low power systems should be avoided. You can check the CPU load in the Task Manager (Windows) or Activity Monitor (Mac OS).
Disable or Enable Hardware Acceleration:
Hardware acceleration means that your computer’s graphics card is used to render the stream on your screen rather than decoding and rendering in software. The advantage is typically smoother playback, less battery drain and less overheating. In some cases, hardware acceleration does not function properly and the stream will go black or you will see a “stuttering” or “skipping” effect where everything is jittering. If you see this symptom or are seeing low frame rate playback, try enabling or disabling hardware acceleration using these steps:
- Right click on the player
- Choose settings
- Click on the far left tab that looks like a screen
- Check or uncheck the box that says “Enable Hardware Acceleration”
- Click close
- Refresh the page
- Check that outermostagency.com content is not blocked by an ad-blocker, firewall, or being filtered on your local network.
A note about Firewall: If you are watching at a school or in a corporate environment, it is possible that a firewall or content filter is blocking Outer/Most content. If you see a black screen instead of the live video stream, this is one of the possible causes. If you have any ad-blockers installed, disable those in your browser. If you can talk to your network administrator or control it yourself, this article explains which ports need to be enabled to allow Outer/Most viewing and broadcasting through your firewall. If you are using a VPN, try disabling the VPN and viewing while not connected with a VPN.
+ Still have questions?
Contact info@outermostagency.com for additional support.
info@outermostagency.com
Copyright ©️ 2020 Outermost Agency LLC